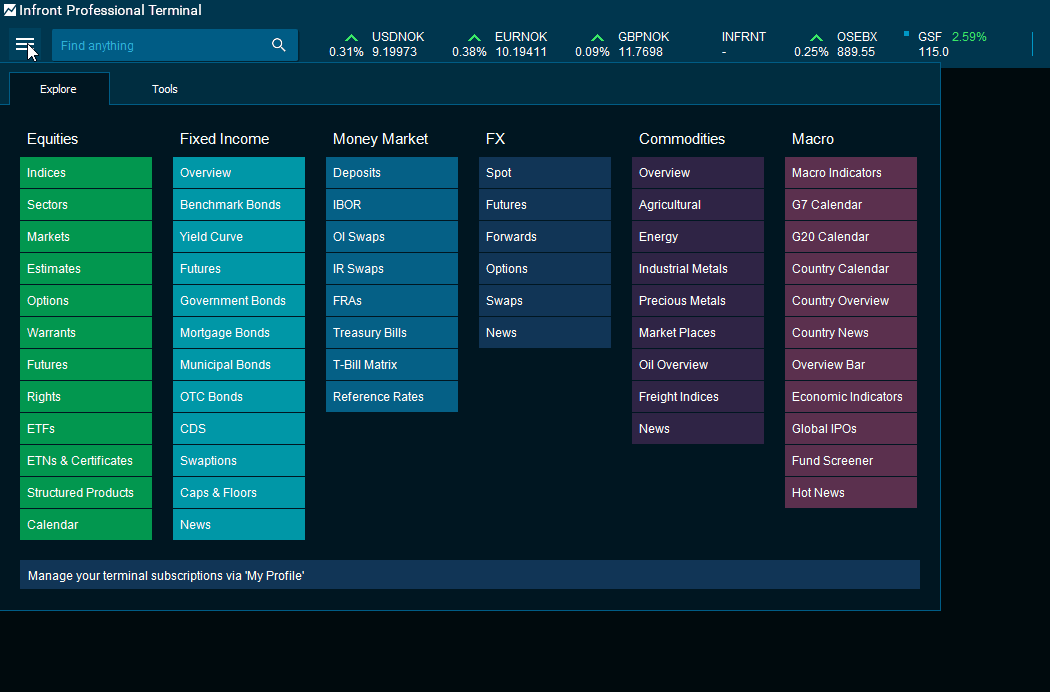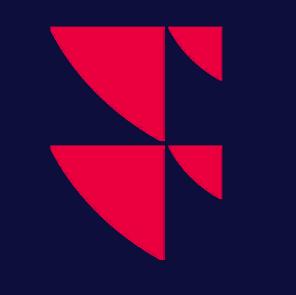Market window
How to open a Market Window
- Go to the main menu > Select "Markets" under "Equities" > Type in the preferable market and press <ENTER>.
- Type in the preferable market in the "Find anything" field and press <ENTER>.
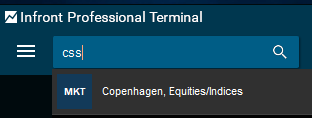
What is a Market window
The "Market" window is one of the main ways to see a list of streaming quotes in addition to Watchlist and Market Pages.
The "Market" window displays a number of tabs depending on which market you are looking at. It is possible to filter the window by adding several columns in order to display data.
Element | Description |
|---|---|
All Quotes | All information is updated continuously and changes in prices are highlighted. Some markets may have many thousands of symbols available. If this is the case, the terminal will not show "All Quotes" and instead default to the "Chains" tab. |
Indices | The "Indices" tab has the same features as the "All Quotes" tab but only displays indices for the selected market. |
Chains | The "Chains" tab offers a selection of market lists usually containing a specific segment, category or constituents belonging to the market. |
List | The "List" tab in a market window only displays the symbols you have added manually from the "All Quotes", "Indices" or "Chains" tab. To do this, right-click a symbol and selecting "Edit" > "Add to List". By default, all symbols added to the "List" tab in market windows are automatically saved when the application closes. |
How to use
Element | Description |
|---|---|
Symbol information | To get more information about a symbol, right-click any row and choose an option from the right-click menu. |
Keyboard search | With the window selected, begin typing on your keyboard to search within the list. Once you press <ENTER> on your keyboard, the symbol will be displayed on the top of the "Market" window. See User interface to configure what should happen when you search in this window. |
Select Columns | If you want to add, change or remove any of the data shown in a "Market" window, open the "Settings" menu > "Select Columns". |
Sorting Columns | Sort by turnover, last price or any other column by double-clicking the column headers. The list will automatically keep itself sorted. |
Custom headlines can be added by right-clicking on any instrument in the list > select "Edit" > "Add headlines".
Notice that in a list with headlines, sorting by clicking the column captions is disabled. You can move symbols up or down your list by selecting it, and using the "Up" and "Down" arrows in the interface.
Highlighting and modifying symbol
Element | Description |
|---|---|
Custom Background color | Change background color for a symbol by right-clicking > select "Edit" > then "Symbol Color". To remove a custom background color, right-click the symbol and select "Edit" > then "Clear Symbol Color". |
Custom Symbol Description | Enter a customized description for a symbol by right-clicking > select "Edit" > "Custom Symbol Description". The custom description will also be used by other windows in the Infront Professional Terminal, such as charts. |
To reduce potential confusion, all custom descriptions begin with an asterisk (*).
To remove a custom description, right-click the symbol and select "Clear Custom Description".
Element | Description |
|---|---|
Ranking | The "Ranking" tab displays today's winners, losers and highest turnover. Select whether the ranking should be based on "all quotes", "chains" or "list" by selecting the source. |
Overview | "Overview" provides a visual view of the selected market, the main market index, percent of shares traded (calculated using market capitalization) and number of symbols up/down. |