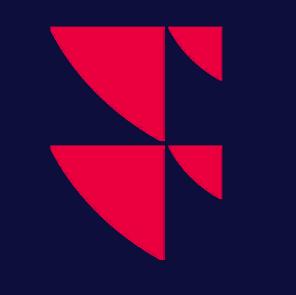Watchlist
The "Watchlist" window is one of the main ways to see a lost of streaming quotes in addition to "Market" windows and "Market" pages.
The main difference that separates a watchlist from the others windows is that is is possible to add symbols from all markets you have access to.
How to open
- Press <CTRL>+<SHIFT>+<C> on your keyboard.
- Open the main menu > "Tools" > "Watchlist" under "Utilties".
- Type "Watchlist" in the "Find Anything" search field.
Add instruments to watchlist
- In the watchlist, type the name of the instrument in the blank field below "Chains" and "List" and select the instrument.
- Click the "+ Add" button, and then type in the instrument you want to add.
Or drag instruments from multiple windows in Infront Professional Terminal. Open a "Market" window, select the relevant instruments, and drag them to the watchlist.
You can also select another window such as the German Overview Dashboard and select the instrument you want to add to your watchlist and drag.
Save list
You can save the list by clicking the "Save List" button in the bar and then give the list a name. The lists are saved in a cloud, so they are available on your computer, phone or iPad.
Deleting symbols
Right-click and select "Edit" > "Delete" or just press <DEL> on your keyboard to delete a symbol from the watchlist.
Deleting entire lists
Once you have opened a saved list, right-click and select "Edit" > "Delete List" to delete it.
Adding custom headlines
Custom headlines can be added by right-clicking a symbol in the list > "Edit" > "Add headlines".
The text and background color of all headlines can be customized in the "Edit colors and fonts" window tool menu.
You can move symbols and headlines up or down your list by selecting it, then press <CTRL> while using the up and down arrows on your keyboard.
Group your holdings
You can group your holdings in your portfolio from the drop-down menu called "Group By".
Ranking
Rank today's winners, losers and symbols with highest turnover.
To do so, click "View" and then select "Winners and Losers" to turn this option on.
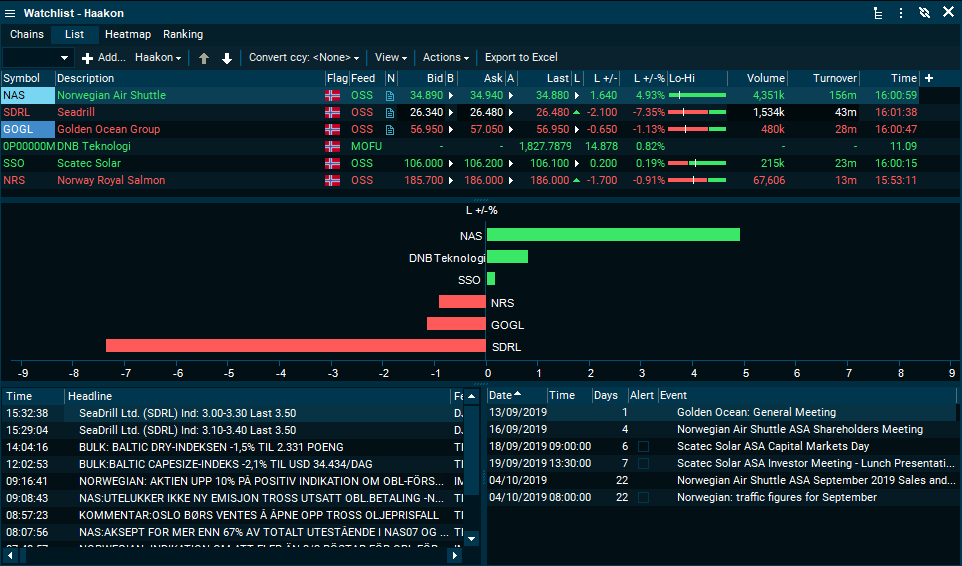
News and Events
You will see news and events related to your instruments in the "News" and "Events" panel. You can customize the sources for your news by right-clicking in the panel and selecting "Sources".
You can adjust the time period of upcoming events by right-clicking in the "Events" panel and selecting the relevant period.
Portfolio Tracker using watchlist
You can convert your watchlist to a Portfolio Tracker. To do this, right-click in the watchlist, select "Edit" > "Convert To Portfolio". You can change the name of your portfolio, currency, add a benchmark and so on.
For more information, see Portfolio Tracker.
See Live Market Data in any currency
In your watchlist, you can choose to see your instruments market data in one of many currencies.
To do so, select your target currency from the "Convert ccy" drop-down menu.
Column Layout
Select columns
If you want to add, change or remove any of the data shown in a "Watchlist" window, click the content menu in the upper left of the watchlist > "Select Column" > select the columns you want to add.
Sort Columns
Sort by turnover, last price or any other column by double-clicking the column headers. The list will automatically keep itself sorted.
Save Layout
After you have added the columns you want, this new column layout can be saved for later use.
Click on the content menu again > click "Save layout and filter as…" > enter a name for the layout.
To set this layout as the default layout for all new watchlists windows, right-click the content bar (column header), and then click "Save as default layout" and all watchlist windows you open after this will have this layout.
All custom layouts that you have saved in Infront Professional Terminal will also be available directly from a market window.