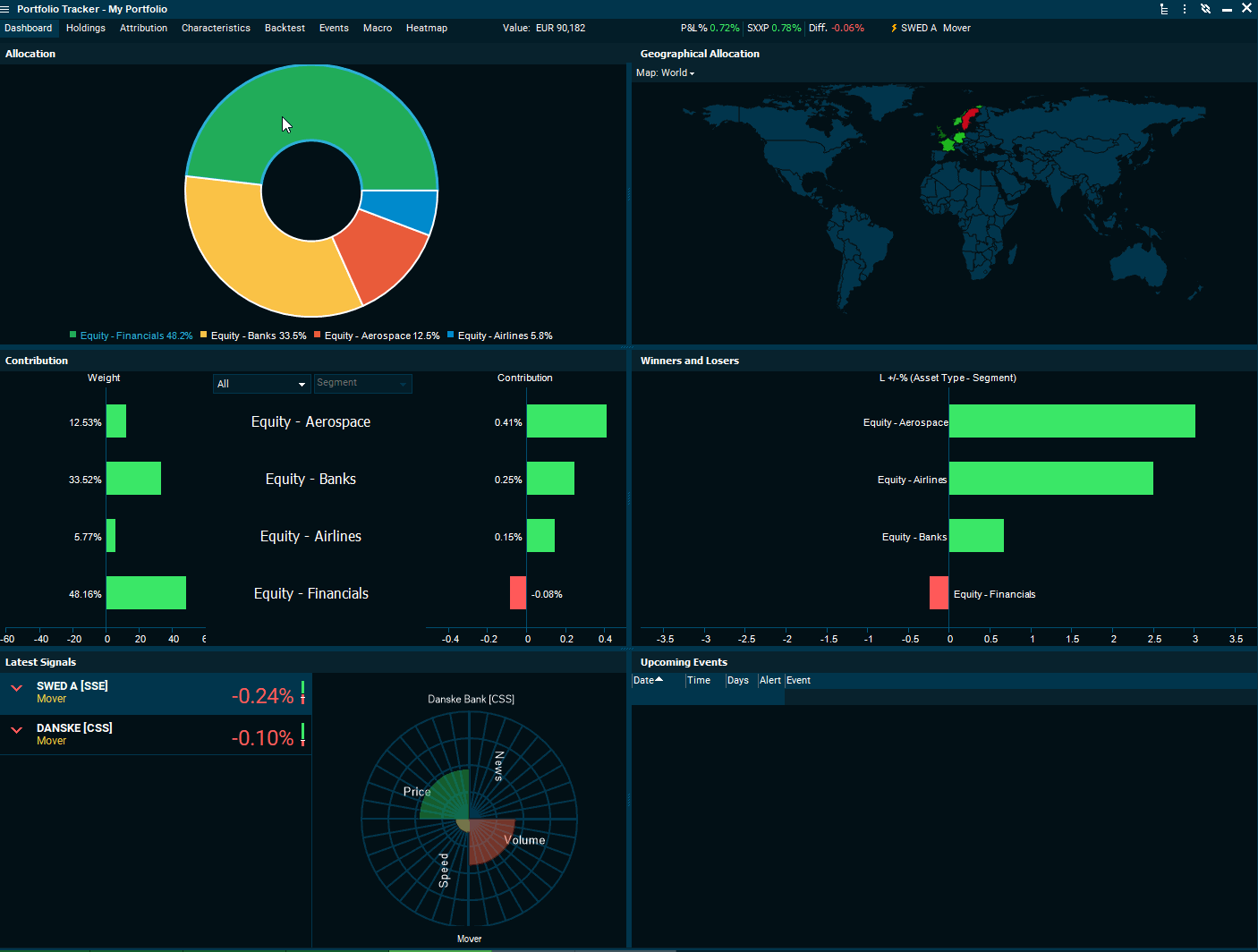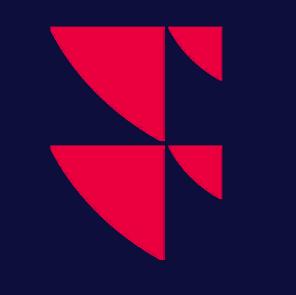Portfolio Tracker
Portfolio Tracker is the ultimate tool for real-time portfolio oversight. The Portfolio Tracker allows you to view, track and interact with your portfolio and the market. Real-time alerts based on Infront Professional Terminal's Noise Reduction algorithm keep you up to date on portfolio performance. In addition to integrating with your Portfolio Management system, Portfolio Tracker can also import portfolios via Excel or CSV files. With multi-account management, you can easily search your client's portfolios and oversee intraday performance of multiple portfolios.
Open Portfolio Tracker
You can open the Portfolio Tracker in various ways:
- Main menu > "Tools" > under "Utilities" find the "Portfolio Tracker".
- Type "Portfolio Tracker" in the "Find anything" search and press <Enter>.
- Main menu > "Tools" > under "Trading" find "Trading" > use your "Trading portal" > "Portfolio" > "Portfolio Tracker".
How to use the Portfolio Tracker
Click "+New" > create a name for the Portfolio > select currency.
To create a new portfolio without importing from Excel:
Click "+New" > create a name for the Portfolio > select currency > .
To compare your Portfolio to a benchmark, search for a Benchmark (for example, STOXX 600) > click "Create" to create your portfolio > to add instruments, click "Add" > add symbol.
To create a new portfolio via watchlist:
Create a list with instruments of choice > click "Actions" > "Convert to Portfolio" > create a name for the portfolio > select currency.
To compare your Portfolio to a benchmark, search for the benchmark > "Create".
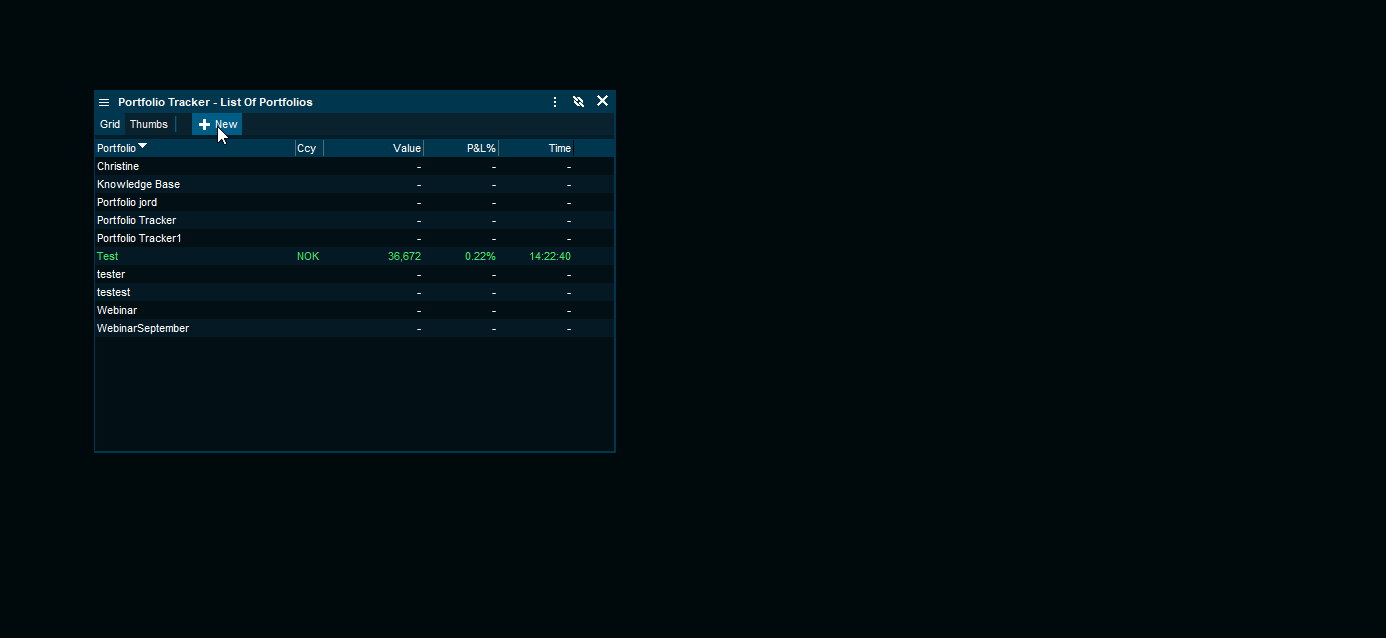
To create a new portfolio by importing from Excel
Click "+New" > create a name for the portfolio > select currency.
To compare your portfolio to a benchmark, search for "Benchmark" > "Load" > the information you import from Excel will be reflected in the Portfolio Tracker > select the columns the Portfolio Tracker should identify; that is, Symbol, ISIN, Quantity, Open price > import > create.
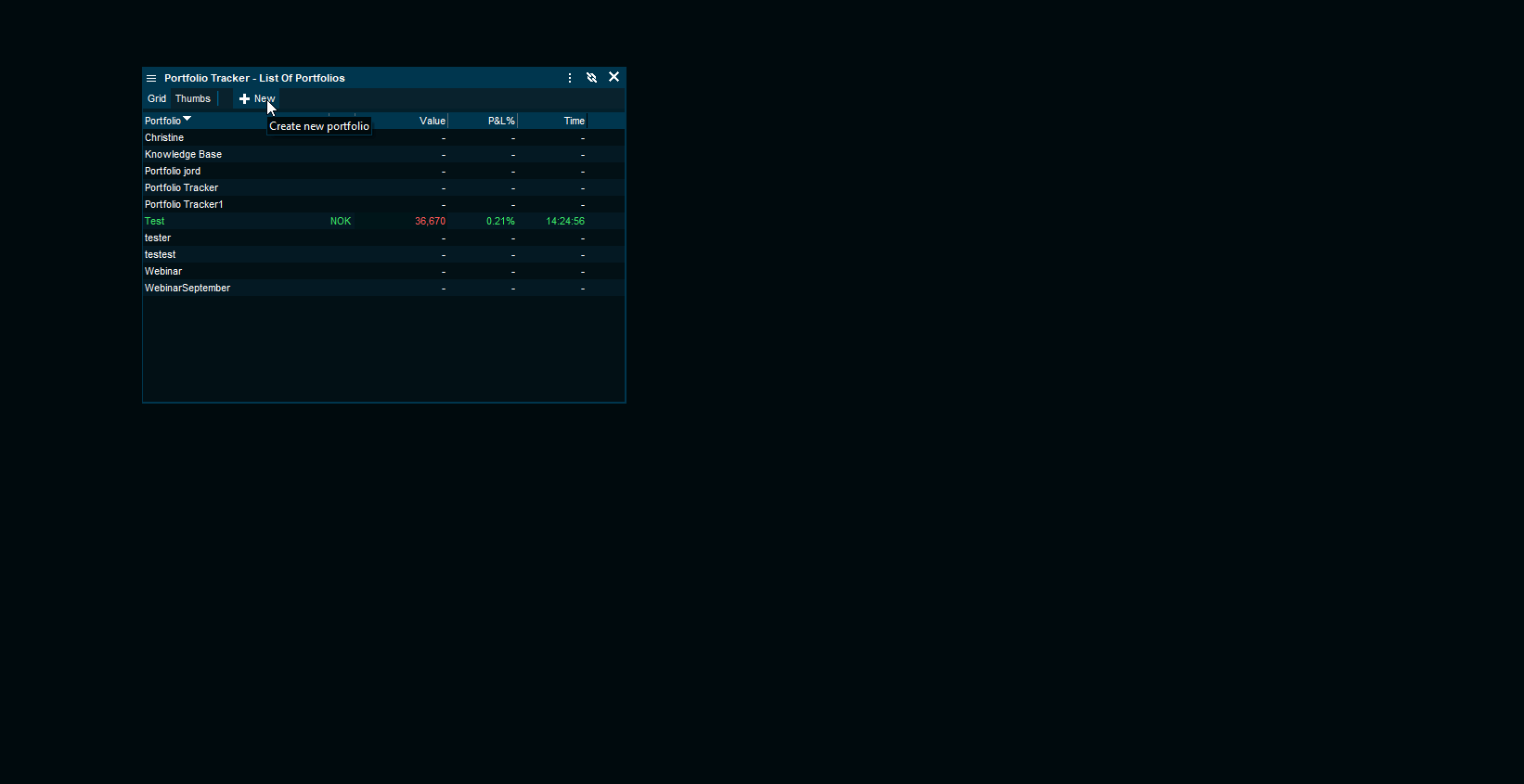
Dashboard
Element | Description |
|---|---|
The Allocation chart | Gives you a quick overview of your portfolio divided into various categories (for example, Financials, Banks, Airlines). |
Geographical allocation chart | Show you where in the world the companies are located. You can filter the map by clicking the drop-down menu named "Map". Positive signals are shown in green, while negative signals are shown in red. |
Contribution diagram | Shows the positive/negative weight of your investment. You can filter the diagram by using the drop-down menu in the middle. |
Winners and losers | Displays today's winners and losers. |
Signals and upcoming events | Additionally, at the bottom of the window, you can see the latest signals and upcoming events for the stocks in your portfolio. |
Holdings
Holdings gives an overview of your holdings. In the heading, you can see the value, which equals your total value of the portfolio; P&L %, which equals the development for your portfolio; the benchmark's development; and the difference between your portfolio and the benchmark.
Element | Description |
|---|---|
Edit | To make any changes to your portfolio, click "Edit". Here, you can manually change quantity by typing directly in the column, change currency by clicking "Target Currency", save portfolio and easily choose between various portfolios by clicking on drop-down menu to the left of the toolbar. |
Add alert | Click "Actions" > "Add Portfolio alert"or "Add Symbol alert" for single symbols in your portfolio. These alerts can be edited and deleted in the "Manage Alert" window. |
Characteristics
This tab shows the characteristics of your portfolio.
To change asset type, view, and edit how your portfolio is grouped, click on the tabs and select what you prefer.
The GPRV (growth, profitability, risk and value) chart compares the companies in your portfolio with all of their competitors. The GPRV scores measure the company's attractiveness, relative to its competitors in the same sector. The bigger the green area, the better. To filter the GPRV chart, click the drop-down menu to the upper right of the chart and choose your preferable part of the world.
Backtest
Element | Description |
|---|---|
Return Histogram chart | Shows the statistics of your portfolio (including Mean, Sigma, Skewness, Kurtosis, Observations). You can change the time frame of the chart by clicking "Period". It is also possible to change the step size by using the arrows up and down. |
Backtest & Measures chart | Shows the performance of your portfolio compared to the Benchmark index. Green shows a positive performance, while red shows a negative performance compared to the benchmark. You can filter the chart by a specific period, change the rate, change asset type and position. |
Events
Shows all upcoming corporate events for the stocks in your portfolio, as well as the technical signals. These are the same technical signals that you can find on the Dashboard overview (first tab).
You can filter the events by right-clicking in the calendar. Here you can choose the time frame, as well as category.
Macro
Shows upcoming events for the countries you have invested in as well as a geographical allocation chart, which you can also find in the Dashboard. You can filter the map by clicking the drop-down menu named "Map". Positive signals are shown in green, while negative signals are shown in red.
You can filter the events by right-clicking in the calendar. Here you can choose the time frame as well as category.
Heatmap
The map helps you to follow real-time market movements visually. It is a graphical illustration of your portfolio. To filter the heatmap, use the settings menu on the left side of the widow, select "Heatmap Settings".
Here you can change "Size", "Grouping", "Size filter", "Color by", "Change filter" and "Color range" and select the layout you prefer.