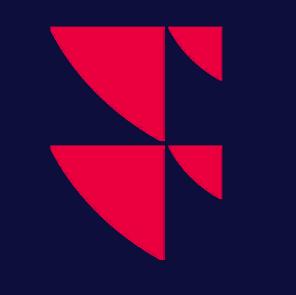Trading window
The "Trading" window is the main window for trading where you will have the full overview of all your orders, trades and the portfolios you have access to. You will need access to the Infront Professional Terminal and connection to your broker to get access to the trading window.
The window can be opened by clicking the main menu > "Tools" > "Trading". When the login window appears, enter the login and password provided by your broker. Note that this is not the same login as the one you use to log into the Infront Professional Terminal. After you have successfully logged in, the "Trading" window appears.
From the top of the "Trading" window, you can change your portfolio and target currency. The trading window has a total of 5 tabs.
You can also change the columns for each tab by right-clicking a column and choosing "Field chooser".
Field | Description |
|---|---|
Orders | The "Orders" tab shows the status of all your orders. An order can be either active or inactive; an inactive order is not sent to the marketplace, while an active order is sent to the marketplace. As soon as the order is activated, it's sent to the exchange. The right-click menu in the "Order" tab allows you to activate, modify, view or delete an order, or insert a new order. |
Trades | Trades displays all trades for the selected portfolio. Usually only intraday is available. This tab shows TradeID, symbol, volume, value, price and more for the executed trades. |
Net Trades | Net trades will accumulate all buy and sell orders and show the net volume and values of all buy and sell orders per symbol. |
Portfolio | Portfolio shows positions in the currently selected portfolio. Portfolio values such as trading power, market value, total invested and so on are retrieved from the Trading Service. There may be more values shown depending on what the trading service supports. |
Log | All communication between Infront Professional Terminal and the Trading Services are logged on the "log" tab. To copy the log files, use the "Window tool menu" on the upper right of the window > "Edit" > "Copy", then paste the log to a text editor such as Notepad. |