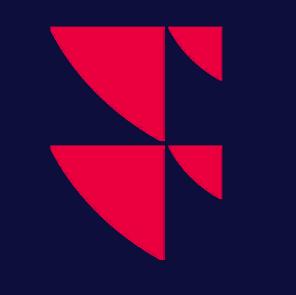Export of orders and trades
Description
All orders, trades and portfolio information from the "Trading" window can be exported to files by selecting "Edit" > "Save as".
Formats
- MS Excel files (XLS)
- XML Files (XML)
- HTML files (HTM)
- Text files (TXT)
Scheduled export of orders and trades lists
This is an optional module that enables periodic automatic export of the orders and/or trades currently listed in the "Trading" window.
The exported data is the same that can be stored manually with the "Edit" > "Save as" command and supports 4 different formats: MS Excel, XML, HTML and Text.
How to access
The module must be enabled centrally with the package called "Advanced: Order Entry - Export Module". The functionality is available by selecting "Automatic Export" from the right-click menu in the "Trading" window.
How to use
When the dialog is displayed, there are a number of ways to configure how and when the export should be executed.
The content of the export is from the portfolio selected in the "Trading" window.
Also, the "Trading" window needs to be kept open in order for the automated export to work.
The "Trading" window indicates that automatic export is enabled in the window caption text.
General Settings
This is the configuration of the content. There are two checkboxes that you can use to select if to export trades, orders or both. The date drop-down list contains a pre-configured set of date formats that will be used when writing the export file. Finally, there is a drop-down list of the export format:
- MS Excel files (XLS)
- XML files (XML)
- HTML files (HTM)
- Text files (TXT)
Period
Drag the "Start export at" slider back or forth to set the relevant start time of the export, and do the same with "End export at". The automatic export will then work within this time frame every day as long as the export scheduled export job is active. In the "Export every" drop-down box, set how often the export should be executed within the time frame.
Export To
Each export operation produces a new file with a file name consisting of the portfolio name, date, time and orders or trades. In the "Edit" field, enter the target path for the export, or click the "Browse" button to open a dialog where you can select the folder. The file name preview will show an example of how the file name will look like with the currently selected settings. Click the "Export Now" button to execute an export manually.
If the configuration of the export schedule is OK, then click the "Start Job" button to start the automatic export. If the system is within the time frame, it will execute an export immediately and then a new one after the "Export every" setting. From now on, the schedule will be active until you click the "End Job" button.