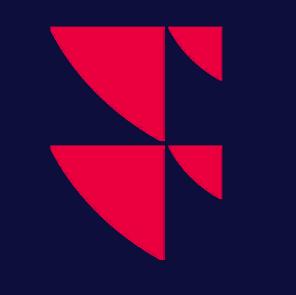Basket trading
How to open
To open a new "Basket Trading" window, go to the main menu > "Tools" > "Basket Trading" under "Trading".
Requirements
- Access to Trading
- Access to Basket Trading
Description
The "Basket Trading" module allows you to define any number of orders locally that can be sent in one go, that is, as a basket of orders. There are several ways to define the orders, their types and acceptable price.
Creating, editing and deleting orders
The window has a simple toolbar at the top and a grid with columns and rows below. Use the "Edit" field and "Add" button to add new symbols to the basket - just as you would in the "Composite" window. Clicking "Add" without entering any value in the "Edit" field will allow you to perform a symbol search. To delete an order in the list, select it and click the "Delete" button (or press <SHIFT>+<DEL>).
Once you have one or more symbols in the basket, you can adjust the order's volume, open volume and price directly in the grid. Alternatively, you can use right-click, "Edit Order" (or press <CTRL>+<ENTER>) to edit the current order in a familiar dialog similar to the "New Order" dialogue window.
When you are satisfied with the orders, you can send them as one basket with the "Execute Basket" button in the toolbar.
Saving and opening lists
Once you have defined a basket trading list, you can save it for later use. Click the "Save List" button in the toolbar, or use the right-click menu "List" > "Save List" and "List" > "Save List as..." commands.
Using price sources
We have made a concept of price source and price delta - as you can see in the "Source" and "Delta" columns, respectively. The "Source" column lets you select from a list of market values (last, bid, ask, mid, vwap). The current market value of that field is shown in the "MarketPrice" column and copied to the "Price" column. You can use the "Delta" column to adjust the price above or below the market price. As the market changes, the price will always be equal to MarketPrice + Delta.
To go back to setting manual prices, set "Source" to "Custom". This disables the "Delta" column and allows you to directly set the price.
Distributing a fixed amount
Sometimes you have a fixed amount of money that you want to use for buy or sell orders. If all the symbols in the basket list use the same trading currency, the program can help you distribute an amount on all the orders.
To make this easier, the amount, currency indicator and "Distribute" button on the toolbar are used. When distributing, the price you have configured for each symbol is used and a new volume is calculated. You can use the "Weight" column to set the relative weight (value) for the corresponding symbol.
Another factor that influences how the volumes are calculated is the "Volume rounding" setting in the "Distribute value" area on the Basket Trading page of the "Tools" > "Trading settings" dialog. The possible values are None, Down to Boardlot, Nearest Boardlot and Up to Boardlot. Depending on this setting the total value of the orders can be very close to, or slightly below or above the target amount.
Currently, the "Distribute" functionality is disabled if you have more than one trading currency in the orders list.
Importing and exporting
If you have defined a list of orders that should be executed in an external system such as Excel, the import and export functions available in the "Basket Trading" window come in handy.
A basket trading list can be imported via an external text file or via the Clipboard. In both cases, the data must be formatted in a simple tab-separated text format.
To import from the clipboard, use right-click "List" > "Import" from the Clipboard (or the shortcut <SHIFT>+<CTRL>+<V>).
To export to the Clipboard, use right-click "List" > "Export selected orders to Clipboard" (or the shortcut <SHIFT>+<CTRL>+<C>).
To import from a text file, use right-click "List" > "Import" from the file.
To export to a text file, use right-click "List" > "Export" to file.
Copy and paste
The Clipboard export and import commands make it easy to duplicate one or more orders inside a basket list. This can be useful if you want to duplicate and then make small changes (for instance change the portfolio name).
The "Include" field and disabled orders
Orders in your basket list might be greyed out. This happens when one or more of the following conditions are not met:
- Symbol identified by the program
- Price set (or the order type does not require a price)
- Volume set
- Portfolio set
- "Included" column selected
The basket cannot be executed until all orders are valid. Orders that do not have the "Included" column selected will be ignored for distribution and execution.
Available columns
You can easily change the default settings by right-clicking the columns, select "Field Chooser" and use drag-and-drop on the columns you want.
Most of the columns are self-explanatory or are explained above. The Custom#1-Custom#6 fields are used for custom fields defined by the trading provider for that specific market. It is easiest to use the "Edit Order" (<CTRL>+<ENTER>) command to set these fields.