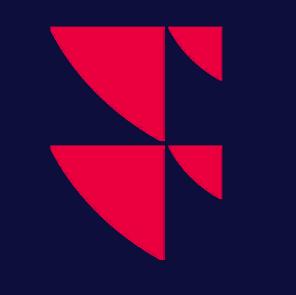Watchlist
Die Watchlist ist eine der wichtigsten Möglichkeiten, eine Liste von Streaming-Kursen zu sehen.
Der Hauptunterschied zwischen einer Watchlist und den anderen Fenstern besteht darin, dass Sie Instrumente aus allen Märkten hinzufügen können, auf die Sie Zugriff haben.
Öffnen
- Verwenden Sie die Tastenkombination <STRG>+<UMSCHALT>+<C>.
- Öffnen Sie das Hauptmenü und wählen Sie > "Extras" > "Watchlist" in der Kategorie "Werkzeuge".
- Geben Sie "Watchlist" in das Suchfeld "Überall suchen" ein.
Instrumente zu Watchlist hinzufügen
- Geben Sie in der Watchlist den Namen des Instruments in das leere Feld unter "Ketten" und "Liste" ein.
- Wählen Sie den Button "+ Hinzufügen", und geben Sie dann das Instrument ein, das Sie hinzufügen möchten.
- Sie können auch Instrumente aus mehreren Fenstern in Infront Professional Terminal ziehen. Öffnen Sie ein Marktfenster, wählen Sie die entsprechenden Instrumente aus und ziehen Sie diese auf die Watchlist.
Sie können auch ein anderes Fenster auswählen, z. B. das Überblicks-Dashboard für Deutschland, und das Instrument, das Sie zu Ihrer Watchlist hinzufügen möchten, auswählen und ziehen.
Watchlist speichern
Um die Watchlist zu speichern, wählen Sie den Button "Liste speichern" in der Symbolleiste und vergeben Sie einen aussagekräftigen Namen für die Watchliste. Die Listen werden in der Cloud gespeichert, so dass sie auf Ihrem Computer, Telefon oder iPad verfügbar sind.
Instrumente löschen
Um ein Instrument aus der Watchlist zu löschen, klicken Sie mit der rechten Maustaste und wählen Sie "Bearbeiten" > "Löschen". Oder wählen Sie das Instrument und drücken Sie einfach <ENTF> auf Ihrer Tastatur.
Ganze Watchlist löschen
Um eine Watchlist zu löschen, öffnen Sie diese, klicken Sie mit der rechten Maustaste in das Fenster und wählen Sie "Bearbeiten" > "Liste löschen".
Benutzerdefinierte Überschriften hinzufügen
Benutzerdefinierte Überschriften können Sie hinzufügen, indem Sie mit der rechten Maustaste auf ein beliebiges Instrument in der Watchlist klicken und "Bearbeiten" > "Überschrift hinzufügen" wählen.
Die Text- und Hintergrundfarbe aller Überschriften kann im Werkzeugmenü des Fensters "Farben und Schriftarten bearbeiten" angepasst werden.
Sie können Instrumente und Überschriften in Ihrer Watchlist nach oben oder unten verschieben, indem Sie diese auswählen und dann <STRG> gedrückt halten, während Sie die Auf- und Abwärtspfeile auf Ihrer Tastatur verwenden.
Bestände gruppieren
Sie können die Bestände in Ihrem Portfolio über die Auswahlliste "Gruppieren nach" gruppieren.
Rangliste
Bewerten Sie die heutigen Tops, Flops und die Instrumente mit dem höchsten Umsatz.
Klicken Sie dazu auf "Ansicht" und wählen Sie dann "Tops und Flops", um diese Option zu aktivieren.
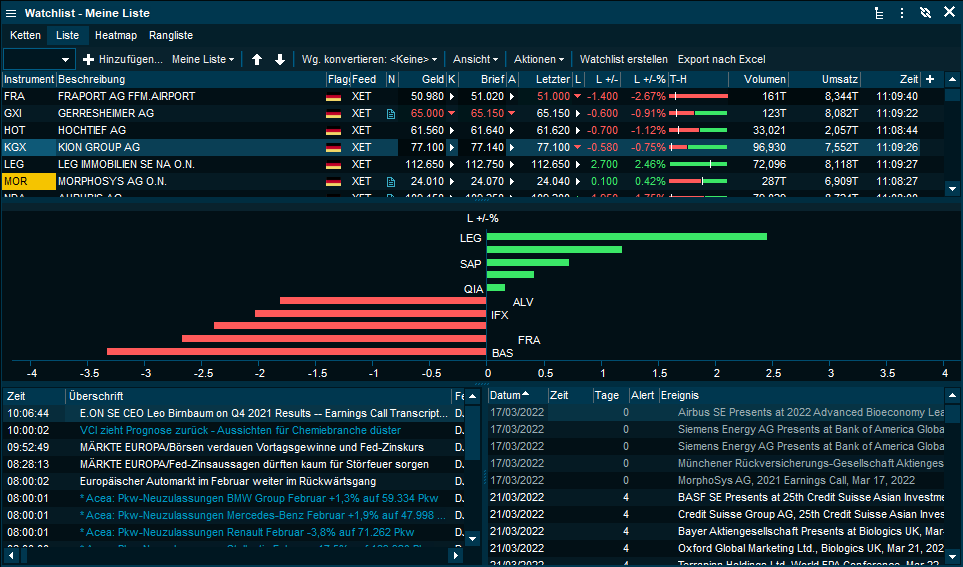
Nachrichten und Ereignisse
In den Bereichen "Nachrichten" und "Ereignisse" sehen Sie Neuigkeiten und Ereignisse, die sich auf Ihre Instrumente beziehen. Sie können die Quellen für Ihre Nachrichten anpassen, indem Sie mit der rechten Maustaste in den entsprechenden Bereich klicken und "Quellen" auswählen.
Sie können den Zeitraum der anstehenden Ereignisse anpassen, indem Sie mit der rechten Maustaste in das Feld "Ereignisse" klicken und den entsprechenden Zeitraum auswählen.
Portfolio-Tracker mit Watchlist
Sie können Ihre Watchlist in einen Portfolio-Tracker umwandeln. Klicken Sie dazu mit der rechten Maustaste in die Watchlist und wählen Sie "Bearbeiten" > "In Portfolio umwandeln". Sie können den Namen Ihres Portfolios und die Währung ändern, eine Benchmark hinzufügen usw.
Weitere Informationen finden Sie unter Portfolio-Tracker.
Sehen Sie Live-Marktdaten in jeder Währung
In Ihrer Watchlist können Sie wählen, ob Sie die Marktdaten Ihrer Instrumente in einer anderen Währung sehen möchten.
Wählen Sie dazu Ihre Zielwährung aus der Auswahlliste "Wg. konvertieren".
Spaltenlayout
Spalten auswählen
Wenn Sie Daten hinzufügen, ändern oder entfernen möchten, die in einem Fenster "Watchlist" angezeigt werden, klicken Sie auf das Inhaltsmenü oben links in der Watchlist und wählen Sie "Spalte auswählen" > wählen Sie die Spalten aus, die Sie hinzufügen möchten.
Spalte sortieren
Sortieren Sie nach Umsatz, letztem Kurs oder einer anderen Spalte mit einem Doppelklick auf die Spaltenüberschriften. Die Liste wird automatisch sortiert bleiben.
Layout speichern
Nachdem Sie die gewünschten Spalten hinzugefügt haben, können Sie dieses neue Spaltenlayout zur späteren Wiederverwendung speichern.
Klicken Sie erneut auf das Inhaltsmenü links oben > klicken Sie auf "Layout und Filter speichern unter..." > geben Sie einen Namen für das Layout ein.
Um dieses Layout als Standardlayout für alle neuen Fenster "Watchlist" festzulegen, klicken Sie mit der rechten Maustaste auf die Inhaltsleiste (Spaltenüberschriften) und wählen Sie dann "Als Standardlayout speichern". Alle Fenster "Watchlist", die Sie danach öffnen, werden dann in diesem Layout geöffnet.
Alle benutzerdefinierten Layouts, die Sie in Infront Professional Terminal gespeichert haben, sind auch direkt in einem Marktfenster verfügbar.