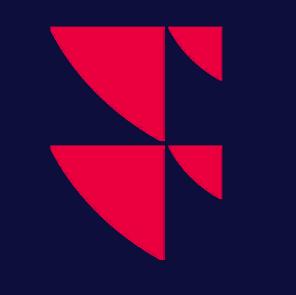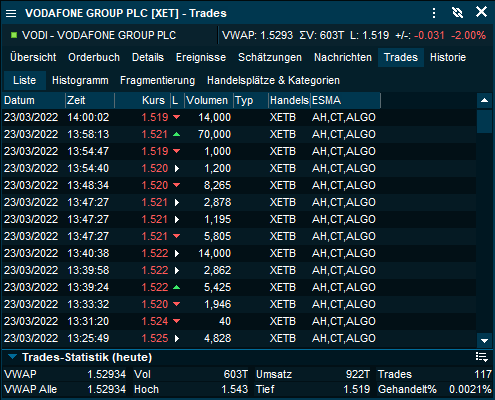Benutzeroberfläche
Die Einstellungen der Benutzeroberfläche lassen sich in 9 Unterkategorien unterteilen.
Allgemein
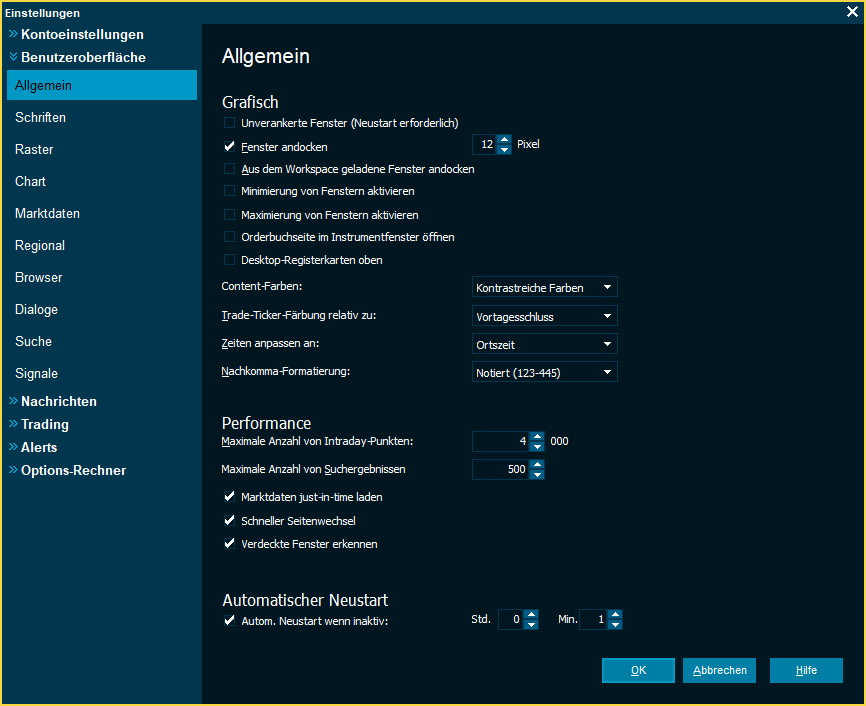
Hier können Sie die folgenden Elemente konfigurieren:
Element | Beschreibung |
|---|---|
Grafisch | |
Unverankerte Fenster | Wenn Sie dieses Kontrollkästchen aktivieren, können Fenster als unverankert schwebend platziert werden. |
Fenster andocken | Jedes n-te Pixel: eine Funktion, die es einfacher macht, Fenster exakt nebeneinander zu platzieren. |
Aus dem Workspace geladene Fenster andocken | Dieselbe Funktion wie oben, aber alle Fenster docken anneinander an, wenn Sie einem Workspace geladen werden. |
Minimierung von Fenstern aktivieren | Mit diesem Kontrollkästchen fügen Sie das Icon "Minimieren" zu allen Fenstern hinzu. |
Orderbuchseite im Instrumentfenster öffnen | Öffnet standardmäßig die Registerkarte "Orderbuch" anstelle der Registerkarte "Übersicht", wenn Sie ein Fenster "Übersicht" öffnen (<STRG>+<Q>). |
Content-Farben | Mit dieser Auswahlliste können Sie zwischen unterschiedlichen Farb-Designs wählen. |
Trade-Ticker-Färbung relativ zu | Mit dieser Auswahlliste ändern Sie die Farben der Trades-Liste (Zeit und Umsatz). Die unten stehenden Trades sind rot gefärbt, da die Kurse niedriger sind als der vorherige Schlusskurs im Beispiel unten.
|
Zeit anpassen an | Ortszeit / Feed / GMT / Nicht angepasst |
Performance | |
Maximale Anzahl von Intraday-Punkten | Die maximale Anzahl von Kursen oder letzten Werten, die in einem Chart angezeigt werden sollen. |
Maximale Anzahl von Suchergebnissen | Mit dieser Einstellung können Sie die Anzahl der möglichen Suchergebnisse einschränken. |
Marktdaten just-in-time laden | Wenn Sie mehrere Desktops geöffnet haben, lädt das Terminal die Marktdaten erst dann, wenn Sie sie ansehen. |
Marktkalender | |
Automatisch anzeigen bei | Legen Sie eine Uhrzeit fest, zu der das Fenster "Marktkalender" geöffnet werden soll. |
Autom. Neustart wenn inaktiv | Bei ausbleibender Benutzeraktivität (keine Maus- oder Tastaturaktivität in den letzten 4 Minuten) wird Infront Professional Terminal automatisch neu gestartet, wobei der aktuelle Workspace zu der von Ihnen angegebenen Zeit gespeichert und wiederhergestellt wird, z. B. um 20:00 Uhr. |
Raster
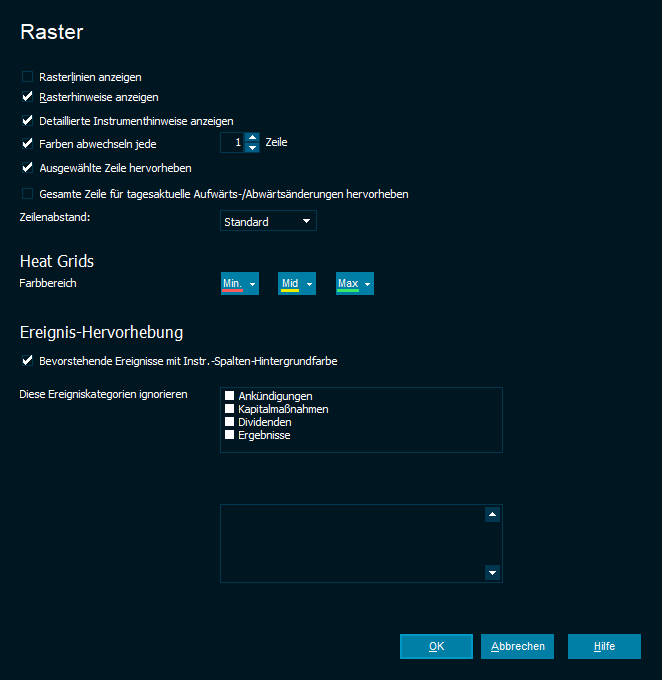
Aktivieren Sie die entsprechenden Kontrollkästchen, um Rasterlinien, Rasterhinweise und alternative Rasterfarben in den Zeilen anzuzeigen oder die ausgewählte Zeile zu markieren.
Element | Beschreibung |
|---|---|
Raster | |
Rasterlinien anzeigen | Mit diesem Kontrollkästchen aktivieren Sie die Rasterlinien in Tabellen, um Zeilen und Spalten klar zu trennen. |
Rasterhinweise anzeigen | Mit diesem Kontrollkästchen aktivieren Sie Hinweise mit weiteren Informationen zu bestimmten Datenfeldern, über die Sie den Mauszeiger bewegen. |
Detaillierte Instrumenthinweise anzeigen | Mit diesem Kontrollkästchen aktivieren Sie informative Hinweise mit einem Chart für das Instrument, auf das Sie mit der Maus zeigen. |
Farbe abwechseln jede x Zeile | Mit dieser Einstellung wenden Sie verschiedene Farben auf abwechselnde Zeilen an. |
Ausgewählte Zeile hervorheben | Mit diesem Kontrollkästchen aktivieren Sie die Hervorhebung der ausgewählten Zeile. |
Gesamte Zeile für tagesaktuelle Aufwärts-/Abwärtsänderungen hervorheben | Mit dieser Einstellung ändert sich auch die Schriftfarbe für die gesamte Zeile bei Aufwärts- und Abwärtsänderungen zusätzlich zur standardmäßigen farblichen Hervorhebung in den Spalten "+/-". |
Zeilenabstand | Bezieht sich auf den Platz, den jede Zeile in einem Marktfenster, Nachrichtenfenster, Watchliste und Orderbüchern einnimmt. Sie können die Abstände vergrößern, um die Lesbarkeit zu verbessern, oder verkleinern, um Platz zu sparen. |
Charts
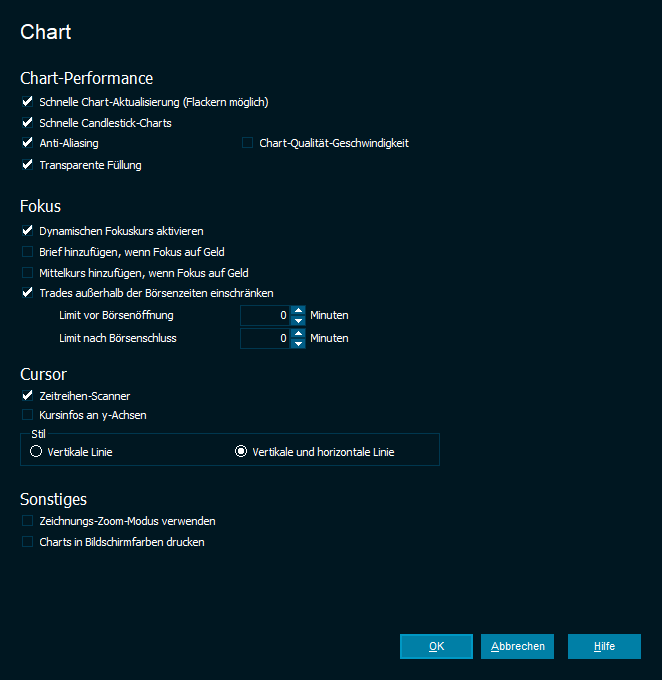
Element | Beschreibung |
|---|---|
Chart-Performance | |
Schnelle Chart-Aktualisierung | Wenn im Verhältnis zum verfügbaren Platz zu viele Datenpunkte im Chart vorhanden sind, können einige Zeiträume im Chart über benachbarte Perioden gezeichnet werden. In solchen Fällen verbessert diese Einstellung die Chart-Performance. |
Schnelle Candlestick-Charts | Passt die Auflösung des Diagramms an (1, 10, 15 Minuten-Intervalle), so dass alle Datenpunkte für den ausgewählten Zeitraum in das Chartfenster passen. Aktivieren Sie dieses Kontrollkästchen, um die Chart-Performance zu verbessern. |
Anti-Aliasing | Glättung des Aussehens von Charts. Deaktivieren Sie dieses Kontrollkästchen, um die Chart-Performance zu verbessern. |
Transparente Füllung | Flächendiagramme sind teilweise transparent. Deaktivieren Sie dieses Kontrollkästchen, um die Chart-Performance zu verbessern. |
Instrument bei gedrückter Taste <STRG> auf dem Chart ablegen | Diese Einstellung steuert, welcher Vergleichschart angezeigt wird, wenn Sie beim Ziehen eines Instruments in den Chart die Taste <STRG> gedrückt halten. |
Cursor | |
Zeitreihen-Scanner | Wenn Sie die Maus über den Chart bewegen, wird das Datum/die Uhrzeit und der Kurs auf der x- und y-Achse passend zur aktuellen Position der Maus aktualisiert ausgegeben. |
Kursinfos an y-Achsen | In Kombination mit dem Zeitreihen-Scanner deaktivieren Sie diese Einstellung, um nur den Kurs und das Datum/die Uhrzeit auf der x-Achse zu sehen. Unten sehen Sie ein Beispiel mit ausgeschalteter Funktion. |
Stil | Wählen Sie zwischen einem "vertikalen und horizontalen" Cursor (Fadenkreuz) oder nur einem "vertikalen" Cursor. |
Sonstiges | |
Zeichnungs-Zoom-Modus verwenden | Wenn diese Funktion aktiviert ist, müssen Sie die Taste <STRG> nicht mehr gedrückt halten, um im Chart zu zeichnen. |
Charts in Bildschirmfarben drucken | Standardmäßig wird beim Drucken der Charts der Tintenverbrauch optimiert, indem die Charts mit einem weißen Hintergrund gedruckt werden. Deaktivieren Sie dieses Kontrollkästchen, wenn Sie mit denselben Farben drucken möchten, die auf dem Bildschirm angezeigt werden. |
Marktdaten
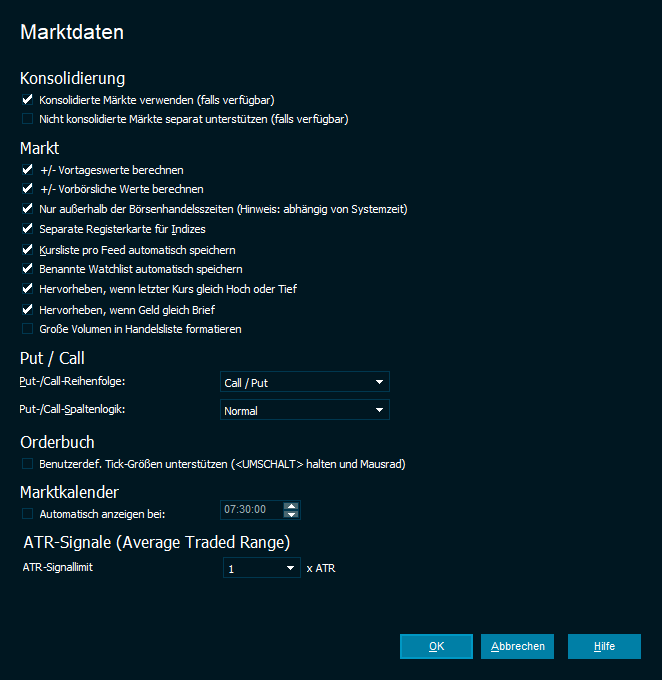
| Element | Beschreibung |
|---|---|
| Konsolidierung | |
| Konsolidierte Märkte verwenden (falls verfügbar) | Aktivieren Sie dieses Kontrollkästchen, um automatisch konsolidierte Daten für Benutzer mit Zugang zu alternativen Marktplätzen wie MTFs einzuschalten. |
| Nicht konsolidierte Märkte separat unterstützen (falls verfügbar) | Anstatt die Marktdaten auf einem Marktplatz zu konsolidieren, können Sie durch Aktivierung dieses Kontrollkästchens separat auf die nicht konsolidierten Feeds zugreifen. |
| Markt | |
| +/- Vortageswerte berechnen | Zeigt die Veränderung der Vortageswerte nach Handelsschluss an. |
| +/- Vorbörsliche Werte berechnen | Wenn die vorbörslichen Geld- und Brief-Werte übereinstimmen, berechnet diese Option die Veränderungswerte (+/- und +/-%) in der Zeit vor Eröffnung der Börse, in der es keine Trades (und keinen letzten Kurs) gab. So können Sie sehen, wo der Markt für jedes in vorbörslichen Orderbüchern geführte Instrument eröffnet wird. |
| Separate Registerkarte für Indizes in Marktfenstern | Verschieben Sie alle Indizes von der Registerkarte "Alle Notierungen" auf eine separate Registerkarte "Indizes". |
| Automatische Speicherung der Kursliste pro Feed | Speichern Sie die Liste, die Sie auf der Registerkarte "Liste" erstellen, automatisch in einem Marktfenster. |
| Benannte Watchlist automatisch speichern | Wenn Sie eine zuvor gespeicherte Watchlist geöffnet haben, werden alle Änderungen, die Sie an ihr vornehmen, automatisch gespeichert. |
| Hervorheben, wenn letzter Kurs gleich Hoch oder Tief | Die letzte Spalte in einem Marktfenster oder einer Watchlist ändert die Hintergrundfarbe, wenn der letzte Kurs mit dem heutigen Hoch- oder Tiefkurs übereinstimmt. |
| Put / Call | |
| Mehrfachauswahl von Basiswerten ermöglichen | Dies erlaubt es dem Benutzer, auf der Registerkarte für Puts/Calls auf Derivatemärkten mehr als einen Basiswert auszuwählen. |
| Put/Call-Reihenfolge | Mit dieser Auswahlliste legen Sie fest, ob die Derivatemärkte mit Calls auf der linken und Puts auf der rechten Seite oder umgekehrt dargestellt werden sollen. |
| Put-/Call-Spaltenlogik | Im normalen Modus werden Standardspalten für den Derivatemarkt angezeigt. "Untertyp berücksichtigen" fügt die Spalte "Untertyp" hinzu. |
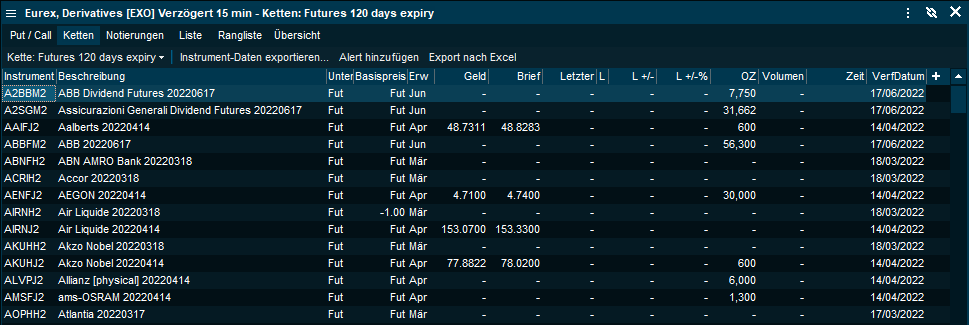
Region
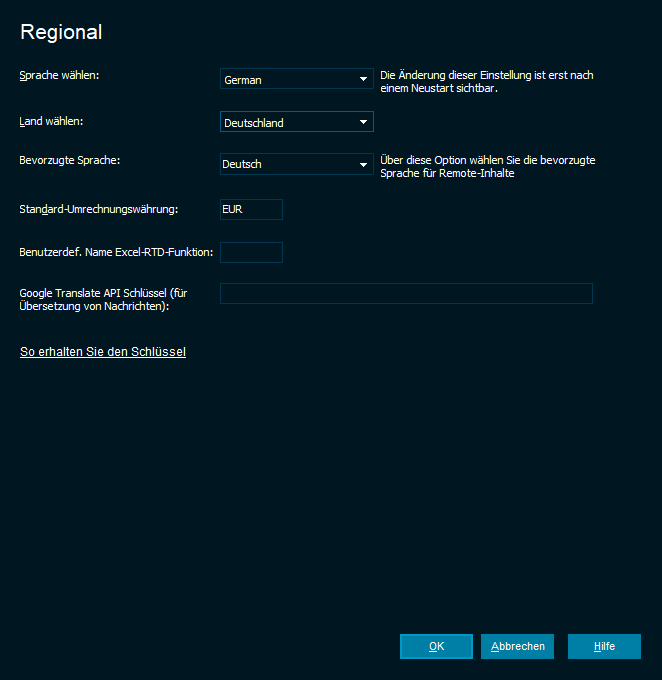
Sprache und Land auswählen
Infront Professional Terminal versucht standardmäßig, ein geeignetes Standardland und eine geeignete Standardsprache für Ihr Infront Professional Terminal zu finden. Wenn Sie dies ändern möchten, können Sie ein bevorzugtes Standardland und eine Sprache auswählen.
Das ausgewählte Land wird standardmäßig angezeigt, wenn Sie einige Desktops im Desktop Builder öffnen. Sie bestimmt hier auch, welches Land oben im Dialogfenster "Markt auswählen" und im Dialog "Nachrichten auswählen" angezeigt wird.
Standard-Umrechnungswährung
Die Standardwährung, die vom Trading-Fenster für die Umrechnung Ihrer Portfoliowerte verwendet wird.
Browser
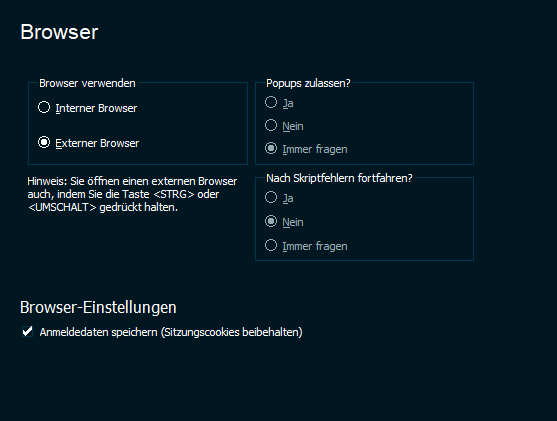
Wählen Sie einen internen oder externen Browser und entscheiden Sie, ob Sie Popups zulassen möchten oder nicht.
Dialoge
Aktivieren Sie das Kontrollkästchen, um alle Warnungen und anderen Meldungsfenster wiederherzustellen, für die Sie "Diese Meldung nicht mehr anzeigen" gewählt haben.
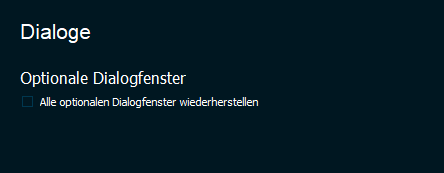
Suche
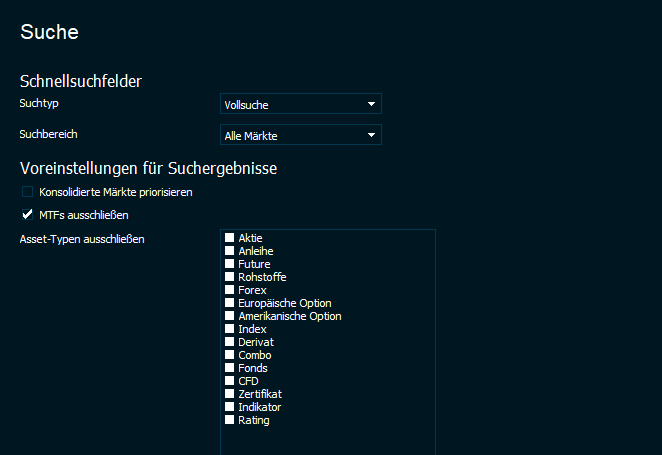
Felder für die Schnellsuche
| Element | Beschreibung |
|---|---|
| Felder für die Schnellsuche | |
| Suchtyp | Wählen Sie zwischen "Vollsuche" (Symbol und Name des Instruments) und "Symbol", wenn Sie die Schnellsuche in Marktfenstern, Watchlisten, Charts, Orderbüchern und mehr verwenden. |
| Suchbereich | Wählen Sie den Suchbereich für die Schnellsuche:
|
| Voreinstellungen für Suchergebnisse | |
| Konsolidierte Märkte priorisieren | Einige Benutzer verwenden statische konsolidierte Märkte vom Server. Wenn diese Option verfügbar ist, können die Suchergebnisse so priorisiert werden, dass Ergebnisse aus diesen Märkten zuerst angezeigt werden. |
| MTFs ausschließen | Aktivieren Sie dieses Kontrollkästchen, um Suchergebnisse von MTFs wie z. B. BATS und Chi-X auszuschließen. |
| Asset-Typen ausschließen | Das Ausschließen von Asset-Typen, nach denen Sie nie suchen, kann helfen, die für Sie relevantesten Ergebnisse zu sehen. |
Signale
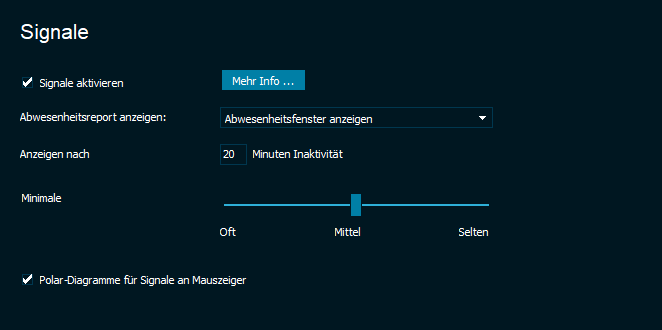
| Element | Beschreibung |
|---|---|
| Signale aktivieren | Weitere Informationen finden Sie unter Signale. |
| Abwesenheitsreport anzeigen | Infront Professional Terminal hat ggf. auffällige Bewegungen und Ereignisse erkannt, die während Ihrer Abwesenheit vom Computer aufgetreten sind. |
| Polar-Diagramme für Signale an Mauszeiger | Wenn Sie mit der Maus auf ein bestimmtes Signal zeigen, versucht das Terminal nach Möglichkeit ein Polar-Diagramm anzuzeigen. |