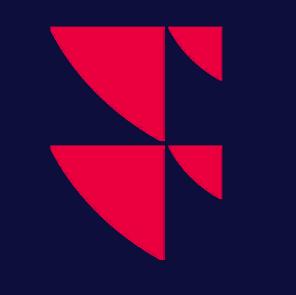Trade-Einstellungen
Standard
Element | Beschreibung |
|---|---|
Standardvolumen | Legen Sie die Standard-Board-Lots fest, die Sie im Fenster "Order-Erfassung" sehen möchten. (Ein Board-Lot ist eine standardisierte Anzahl von Aktien, die von einem Handelsplatz als Handelseinheit definiert wird). |
Standardgültigkeit | Die Anzahl der Tage, für die eine Order gültig sein soll. |
Standardordertyp | Mit dieser Einstellung können Sie den Standardordertyp festlegen, der beim Öffnen des Fensters "Order-Erfassung" voreingstellt wird. |
Standardportfolio | Diese Einstellung kann hilfreich sein, wenn Sie Zugang zu mehr als einem Portfolio haben. |
Standard aktiv | Orders können als aktiv oder inaktiv an Ihren Trading-Service gesendet werden. |
Standardkommentar | Einige Trading-Services erlauben es, Kommentare zu versenden. Verwenden Sie das Feld "Standardkommentar", wenn Sie standardmäßig bestimmte Informationen in einen Kommentar aufnehmen möchten. |
Standard-Broker | Wählen Sie Ihren bevorzugten Broker. |
Benutzerdef. Volumeninkrement | Im Fenster "Order-Erfassung" können sie das Volumen um einen bestimmten Betrag erhöhen oder reduzieren, indem Sie auf die Pfeile nach oben und unten klicken oder die entsprechenden Pfeiltasten auf Ihrer Tastatur verwenden. |
Limits
Element | Beschreibung |
|---|---|
Limit pro Order | Legen Sie den Währungswert pro Order als Limit fest. Wenn Sie das Limit pro Order überschreiten, wird das Feld für den Bruttopreis rot markiert und Sie erhalten eine Warnung. |
Limit pro Tag | Wie beim Limit pro Order können Sie auch ein Limit pro Tag festlegen. Sie erhalten auch in diesem Fall eine Warnung. |
Limit-Währung | Legen Sie die Währung für die Limits fest. |
Trading-Alerts
Element | Beschreibung |
|---|---|
Order-Anforderung bestätigen | Wenn Sie dieses Kontrollkästchen aktivieren, werden Sie zur Bestätigung aufgefordert, bevor eine Order aufgegeben wird. |
Fat-Finger-Alert | Geben Sie an, wie weit der von Ihnen eingegebene Kurs von der aktuellen Geld-/Briefspanne entfernt sein soll, bevor er einen Alert auslöst. Das hilft zu verhindern, dass Sie versehentlich zusätzliche Zahlen eingeben. Der Benutzer könnte zum Beispiel 2000 statt 200 als Preis eingegeben haben. |
Warnung - Leerverkauf | Bei aktiviertem Kontrollkästchen erfolgt eine Prüfung des Volumens der Long-Positionen in Ihrem Portfolio für ein Instrument, das Sie verkaufen möchten, und gibt eine Warnung aus, wenn Sie mehr verkaufen als Sie im Bestand haben. |
Bestätigung bei Order-Ausführung | Sie erhalten eine Bestätigung, wenn der Trading-Service Ihren Auftrag als ausgeführt bestätigt. |
Warnung - Tickgröße | Sie erhalten eine Warnung, wenn der von Ihnen eingegebene Kurs die Tick-Größenregeln des Handelsplatzes verletzt. |
Alert bei eingehenden Care Orders anzeigen | Sie erhalten einen Alert, wenn eine Care Order vom Trading-Service eingegangen ist. |
Neues Orderfenster
Element | Beschreibung |
|---|---|
Mehrere Fenster zulassen | Standardmäßig wird im Infront Professional Terminal nur ein Fenster angezeigt. |
Offen lassen | Wenn eine Order platziert wurde, wird standardmäßig das neue Fenster "Order" geschlossen. Verwenden Sie diese Einstellung, um das Fenster für neue Orders offen zu halten. |
Hintergrundfarbe für Kauf/Verkauf einstellen | Wenn Sie eine Kauf- oder Verkaufsorder über das Kontextmenü oder über Tastaturkombinationen platzieren, wird die Hintergrundfarbe des neuen Orderfensters bei Kauforders grün und bei Verkaufsorders rot hervorgehoben. |
Erweiterte Felder anzeigen | Legt fest, ob beim Öffnen eines neuen Orderfensters die erweiterten Felder sofort angezeigt oder ausgeblendet werden sollen, bis Sie den Button "Erw." wählen. |
Erweiterte Felder automatisch aufklappen | Wenn das Kontrollkästchen "Erweiterte Felder anzeigen" deaktiviert ist, werden die erweiterten Felder beim Navigieren mit der Tastatur durch das neue Orderfenster automatisch nach dem Bruttopeis eingeblendet. |
Bruttokursfeld aktivieren | Das Feld "Bruttokurs" wird im Fenster "Order-Erfassung" angezeigt. Diese Option erlaubt es Ihnen, Ihren eigenen Bruttokurs einzugeben. Wenn Sie auch einen Kurs eingegeben haben, wird das dem Bruttopreis am nächsten liegende Volumen für Sie berechnet. In dem folgenden Beispiel wurde ein Kurs von 347 und ein Bruttokurs von 100.000 eingegeben. Das Terminal errechnete dann automatisch ein Volumen von 288. |
Größe verknüpfter Orderfenster nicht ändern | In einem kompakten Workspace kann es von Vorteil sein, die Größe des neuen Orderfensters beim Ändern der Instrumente beizubehalten. |
Hit Orderbuch, Join Orderbuch | Wenn Sie ein neues Orderfenster öffnen, wählen Sie den Button "KAUF" (oder "VERKAUF"):
|
Kurs-Tickgrößen-Faktor | (Nur für FX RFQ Trading verfügbar.) Wenn Sie den Kurs einer neuen Order mit den Aufwärts- und Abwärtspfeilen erhöhen oder verringern, wird dies mit einem Faktor X mit den Tick-Größenregeln multipliziert. Beispiel: Wenn der Faktor auf 3 eingestellt ist und die Tickgröße 0,0001 beträgt, wird der Kurs durch Klicken auf den Pfeil nach oben im Preisfeld um 0,0003 erhöht. |
Button "Kauf" bzw. "Verkauf" | Wenn Sie ein neues Orderfenster öffnen, indem Sie "KAUFEN" oder "VERKAUFEN" aus einem Kontextmenü wählen oder Tastenkombination verwenden. Diese Einstellung definiert das Verhalten der Buttons "KAUF" und "VERKAUF".
|
Hit bei Volumen |
|
Trading-Fenster
Im "Trading-Fenster" können Sie alle Orders, Trades und Ihre Portfoliopositionen sehen.
Element | Beschreibung |
|---|---|
Trading-Fenster | |
Mehrere Fenster zulassen | Standardmäßig wird nur ein Fenster angezeigt. |
Gelöschte Orders beibehalten | Wenn Sie diese Option wählen, werden gelöschte Orders auch auf der Registerkarte "Orders" angezeigt. |
Spalten-Filter | Wenn Sie dieses Kontrollkästchen aktivieren, können Sie Orders nach verschiedenen Kriterien filtern. Unten sehen Sie ein Beispiel, bei dem Sie auswählen können, dass nur Portfoliopositionen in einer bestimmten Währung angezeigt werden sollen. |
Inline-Änderung der Order zulassen | Über dieses Kontrollkästchen können Sie die direkte Bearbeitung des Kurses oder des Volumens einer Order aktivieren. Ohne ein Orderfenster öffnen zu müssen, können Sie dann auf der Registerkarte "Orders" in das entsprechende Feld klicken und dieses bearbeiten. |
Kurse als Brüche anzeigen | In einigen Märkten ist es üblich, Brüche anstelle von Dezimalzahlen zu verwenden. |
Order-Umwandlungs-Buttons anzeigen | Bei aktiven Orders können Sie mit dieser Funktion eine Kauforder in einen Verkaufsorder umwandeln (Verkaufsorders werden umgekehrt zu Kauforders). Diese Buttons werden auf der Registerkarte "Orders" angezeigt. |
Mehrere Lösch-Buttons anzeigen | Wenn dieses Kontrollkästchen deaktiviert ist, wird nur ein Button "Löschen" angezeigt. Wählen Sie die Order aus und löschen Sie sie. Wenn dieses Kontrollkästchen aktiviert ist, dann sind drei zusätzliche Optionen verfügbar: "Kauf löschen", "Verkauf löschen", "Alles löschen". |
Blinken bei neuen Orders | Neu platzierte Orders werden auf der Registerkarte "Orders" blinkend angezeigt. |
Blinken bei neuen teilausgef. Orders | Teilweise ausgefüllte Orders werden auf der Registerkarte "Orders" blinkend angezeigt. |
Portfolio automatisch aktualisieren | Wenn eine Order platziert oder ausgeführt wird, wird geprüft, ob das Portfolio aktualisiert wurde. |
Performance | |
Marktdaten anfordern | Infront Professional Terminal fordert die Marktdaten auch dann an, wenn der Benutzer den Markt nicht in seinem Workspace geöffnet hat. Schalten Sie diese Funktion aus, um die Leistung zu erhöhen, wenn Sie ein sehr großes Portfolio haben. |
Marktdaten live aktualisieren | Damit können Sie das Live-Update der Marktdaten aktivieren. |
Order-VWAP-Spalte unterstützen | Über dieses Kontrollkästchen zeigen Sie die VWAP-Spalte an. |