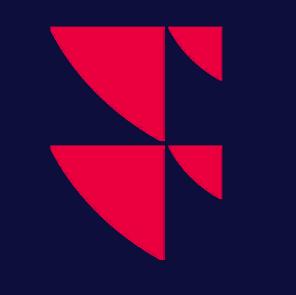Export von Orders und Trades
Beschreibung
Alle Orders, Trades und Portfolio-Informationen aus dem Fenster "Handel" können in Dateien exportiert werden, indem Sie "Bearbeiten" > "Speichern unter" wählen.
Formate
- MS Excel-Dateien (XLS)
- XML-Dateien (XML)
- HTML-Dateien (HTM)
- Textdateien (TXT)
Planmäßiger Export von Orders und Trade-Listen
Dies ist ein optionales Modul, das den regelmäßigen automatischen Export von Orders und/oder Trades ermöglicht, die derzeit im Fenster "Trading" aufgeführt sind.
Die exportierten Daten sind dieselben, die Sie mit dem Befehl "Bearbeiten" > "Speichern unter" manuell speichern können und unterstützen 4 verschiedene Formate: MS Excel, XML, HTML und Text.
Öffnen
Das Modul muss zentral mit dem Paket "Erweitert" aktiviert werden: Order Entry - Exportmodul". Diese Funktion steht Ihnen zur Verfügung, wenn Sie "Automatischer Export" aus dem Kontextmenü im Fenster "Trading" auswählen.
Bedienung
Wenn das Dialogfeld angezeigt wird, haben Sie mehrere Möglichkeiten zu konfigurieren, wie und wann der Export ausgeführt werden soll.
Der Inhalt des Exports stammt aus dem im Fenster "Trading" ausgewählten Portfolio.
Außerdem muss das Fenster "Trading" geöffnet bleiben, damit der automatische Export funktioniert.
Das Fenster "Trading" zeigt im Text der Fensterüberschrift an, dass der automatische Export aktiviert ist.
Allgemeine Einstellungen
Dies ist die Konfiguration des Inhalts. Es gibt zwei Kontrollkästchen, mit denen Sie auswählen können, ob Sie Trades, Orders oder beides exportieren möchten. Die Auswahlliste für das Datum enthält eine vorkonfigurierte Reihe von Datumsformaten, die beim Erstellen der Exportdatei verwendet werden. Schließlich gibt es noch eine Auswahlliste für das Exportformat:
- MS Excel-Dateien (XLS)
- XML-Dateien (XML)
- HTML-Dateien (HTM)
- Textdateien (TXT)
Zeitraum
Ziehen Sie am Schieberegler "Export starten um", um die entsprechende Startzeit des Exports festzulegen, und machen Sie dasselbe mit "Export beenden um". Der automatische Export wird dann jeden Tag innerhalb dieses Zeitraums durchgeführt, solange der geplante Export-Job aktiv ist. Legen Sie in der Auswahlliste "Exportieren alle" fest, wie oft der Export innerhalb des Zeitraums ausgeführt werden soll.
Exportieren nach
Jeder Exportvorgang erzeugt eine neue Datei mit einem Dateinamen, der aus dem Portfolionamen, dem Datum, der Uhrzeit und den Orders oder Trades besteht. Geben Sie im Feld "Bearbeiten" den Zielpfad für den Export ein oder wählen Sie den Button "Durchsuchen", um ein Dialogfenster zu öffnen, in welchem Sie den Ordner auswählen können. Die Dateinamenvorschau zeigt ein Beispiel dafür, wie der Dateiname mit den aktuell gewählten Einstellungen aussehen wird. Wählen Sie den Button "Exportieren", um einen Export manuell auszuführen.
Wenn die Konfiguration des Exportplans in Ordnung ist, wählen Sie den Button "Job starten", um den automatischen Export zu starten. Befindet sich das System innerhalb des Zeitraum, wird sofort ein Export durchgeführt und dann erneut nach der Einstellung "Exportieren alle". Ab diesem Zeitpunkt ist der Zeitplan aktiv, bis Sie den Button "Job beenden" wählen.