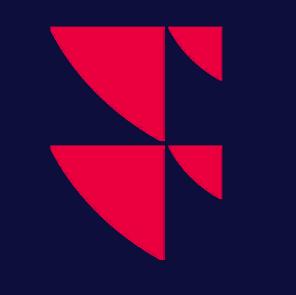Alert and alert manager
The Dynamic Terminal Alert feature allows you to create real-time alerts based on comparisons of different instrument fields. The alerts notify you when specific conditions are met, allowing greater control and flexibility for tracking market data and making informed trading decisions.
Accessing the Dynamic Terminal Alert Window
To open the Dynamic Terminal Alert window, right-click on an instrument, navigate to the Create Alert menu, and select Dynamic Terminal Alert.
Alternatively, press Shift + Alt + L to open the alert window directly.
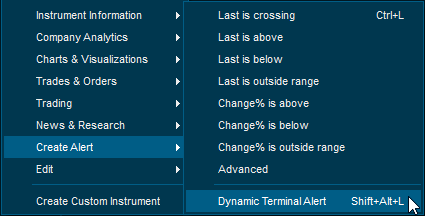
Input parameters of Dynamic Terminal Alerts
Instrument
The Instrument field will automatically populate with the instrument selected when the window was opened.
To select a different instrument, type into the Instrument field or click the magnifying glass icon to search for an instrument in the Infront Universe.
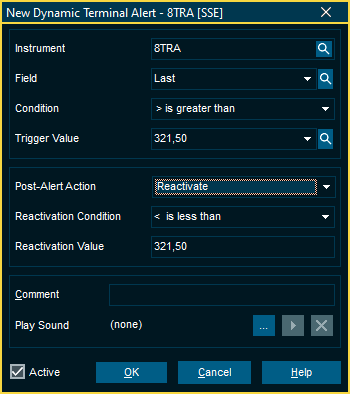
Field
The Field input is where you specify the instrument field to be compared to the Trigger Value.
Click on the dropdown arrow to select available fields from a menu or on the magnifying glass to search for additional fields such as Moving Average, Symbol Status, or other available data fields for the selected instrument.
Condition
The Condition field defines how the selected field is compared to the trigger value.
Available conditions depend on the type of data in the selected field:
News fields: Condition is always set to "When news arrives"
Text fields: Options include Contains, Does not Contain, Matches, and Does not Match.
Numerical fields: Conditions include Greater than, Greater or equal, Less than, Less or equal, and Equals.
Trigger Value
The Trigger Value field is automatically populated with the current value of the selected field.
If the selected Field is numerical, you can create a dynamic comparison by selecting an instrument field from the dropdown or by clicking the magnifying glass to search for an instrument field to use as the trigger.
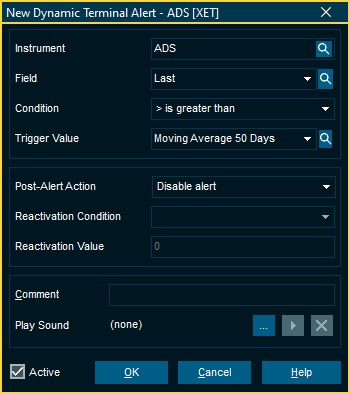
Post-Alert Action
The Post-Alert Action determines what happens once the alert is triggered:
None: No additional action. The alert stays active and will trigger again if the condition is met.
Focus Application: Brings the application into focus.
Disable Alert: Deactivates the alert after it is triggered.
Delete Alert: Removes the alert once it is triggered.
For News Alerts, the Story Window can be set to open automatically upon triggering.
Reactivate: Allows the alert to be triggered again if the Reactivation Condition has been met.
Reactivation and Recurrence
When Post-Alert Action is set to Reactivate, the Reactivation Condition is automatically populated with the opposite of the original alert condition. For example, if the original condition is Last is greater than X, the reactivation condition will be Last is less than X.
The Reactivation Value specifies the threshold at which the alert reactivates. When this condition is met, the alert can trigger again, allowing continuous monitoring of a specific instrument or trend.
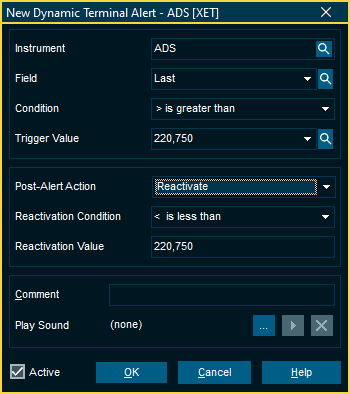
Additional Settings
Comment: Add optional comments to clarify the purpose of the alert or provide additional information.
For generated Order Entry Alerts , the comment includes Buy or Sell and the corresponding price of the order by default.
Play Sound: Select an audio notification to accompany the alert, ensuring that important alerts catch your attention.
Alert Manager
You can access the "Alert Manager" by clicking the "Bell" icon in the upper right corner of the desktop and then click "Manage my alerts".
The "Alert Manager" will allow you to edit and delete your alerts, look at you notifications as well as change your e-mail.
News Alerts
News alerts are only available in the Infront Professional Terminal and are not available via e-mail or on your mobile device.
You can define a list a news alerts for a "News" window.
The alerts belong to the specific "News" window open in your workspace. Closing this window will remove the alerts.
To create an alert:
Open a "News" window.
Right-click an item and select "Add alert", which will open the "News Alert" list for the window.
Element | Description |
|---|---|
Conditions | Specify if the alerts should apply to all the sources or to more than the ones selected. |
Text in headline | Specify if the news has a certain word, or combination of words in the headline. |
Symbol tickers | Define if a news source indicates that the news article is related to one of the symbols specified. |
Classifications & Geographical areas | Some premium news sources include data which classifies the news articles. You can use these filters to only get alerts when a specific classification or geographical area is triggered. |
Actions | When the alert is triggered, you can define the alert actions. The alerts apply to the news feeds configured for a specific window and will be saved with the workspace. |